开发环境
- 虚拟机:VMware 16
- 系统:Ubuntu18.04
- 测试时间:2022/2/22
==Part I 备份==
第一步:安装Systmeback
由于systemback作者只更新到Ubuntu16,对于Ubuntu18直接安装会报错找不到对应文件。遂使用密钥建立连接。
# 通过密钥建立连接
sudo apt-key adv --keyserver keyserver.ubuntu.com --recv-keys 382003C2C8B7B4AB813E915B14E4942973C62A1B
# 添加目标软件仓库
sudo add-apt-repository “deb http://ppa.launchpad.net/nemh/systemback/ubuntu xenial main”
# 更新系统软件仓库
sudo apt update
# 安装 systemback
sudo apt install systemback第二步:系统镜像制作
启动systemback软件
sudo systemback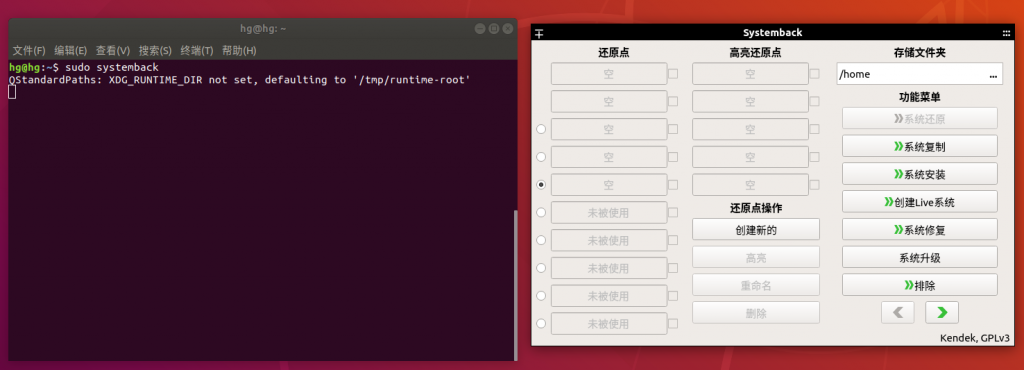
点击创建Live系统
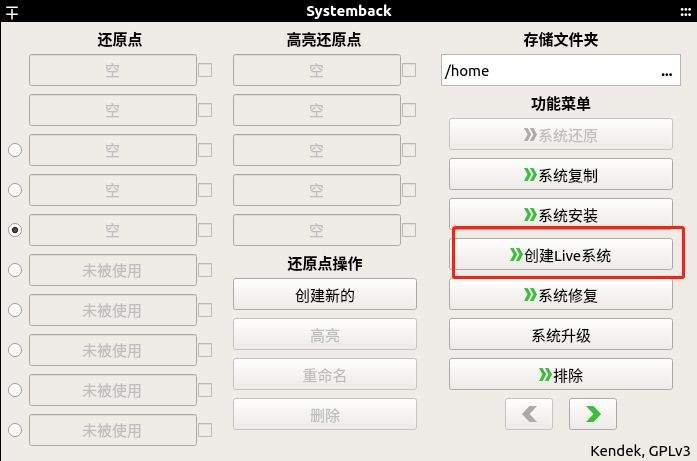
设置目标存储路径及活动系统文件命并点击创建新的
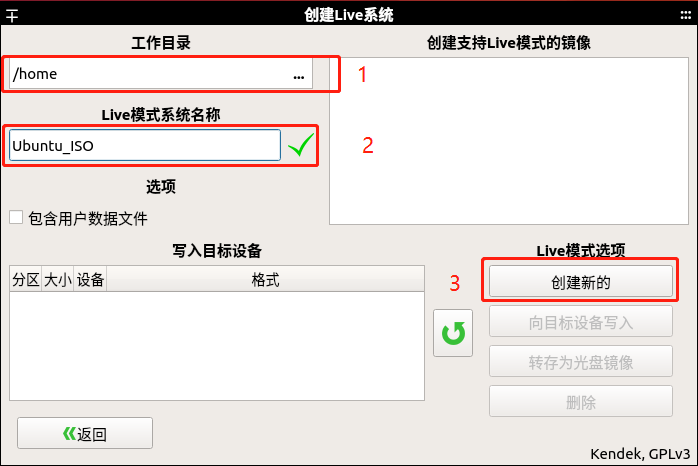
见到此窗口就代表处理完成了
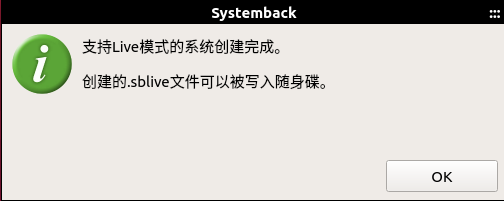
将sblive文件转换为光盘镜像.iso文件
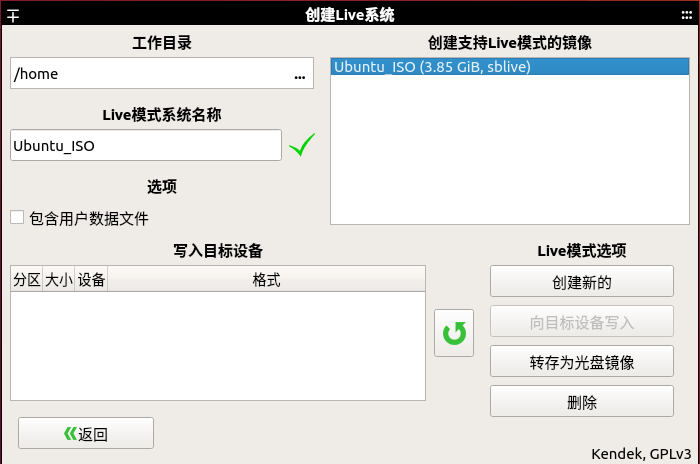
将处理完毕的系统镜像文件复制到U盘,便制作完成了。
*若需要制作4G以上镜像,参考文章下方的reference链接。
==Part II 镜像的安装还原==
进入VMware创建新的虚拟机
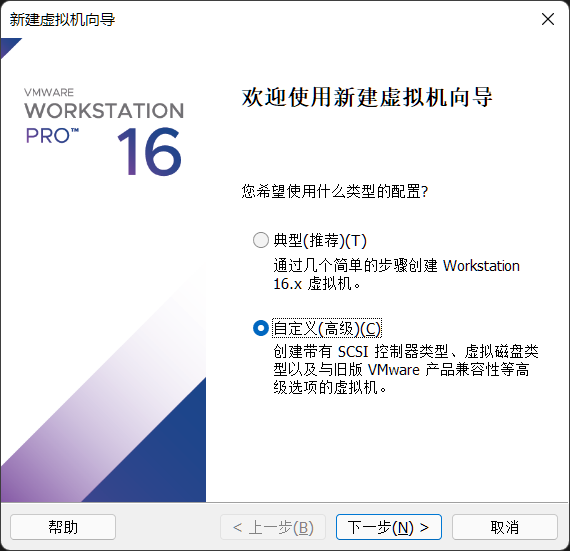
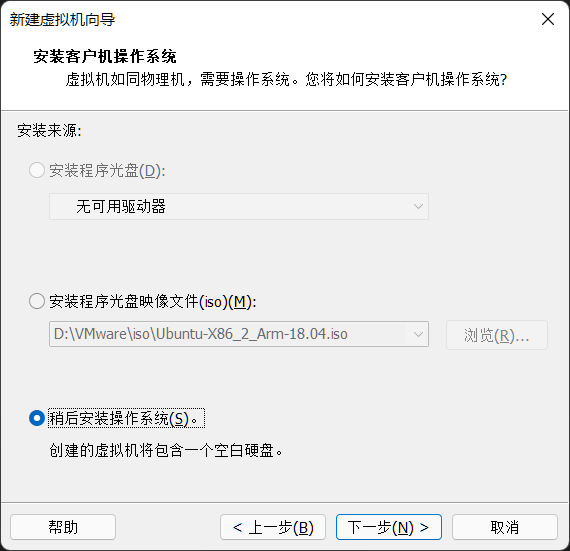
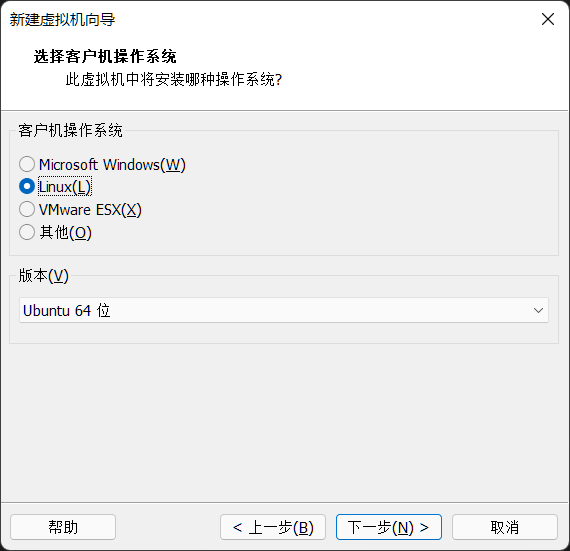
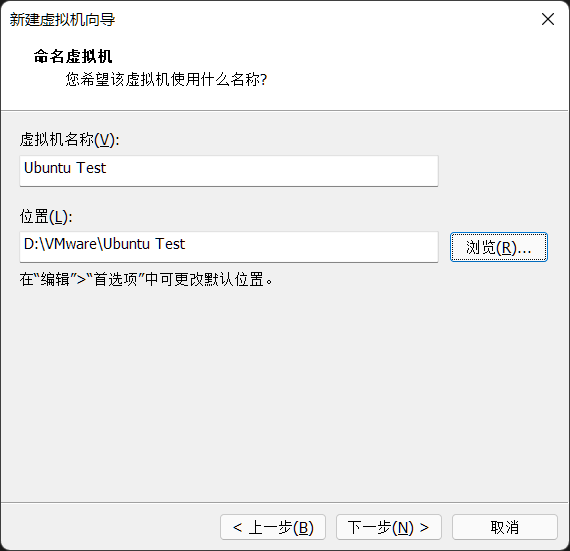
剩下的一路默认,然后选择自定义硬件,在ISO这里选择上一步制作的ISO文件。
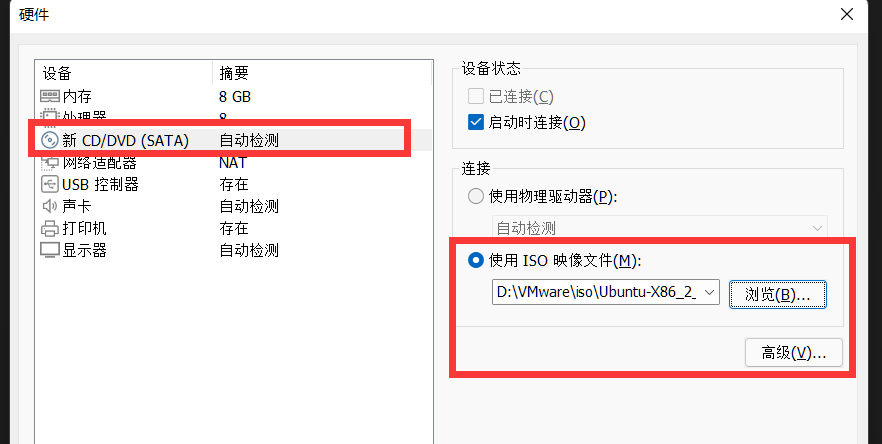
点击完成创建虚拟机。
通过VMware载入ISO文件,会见到此安装界面
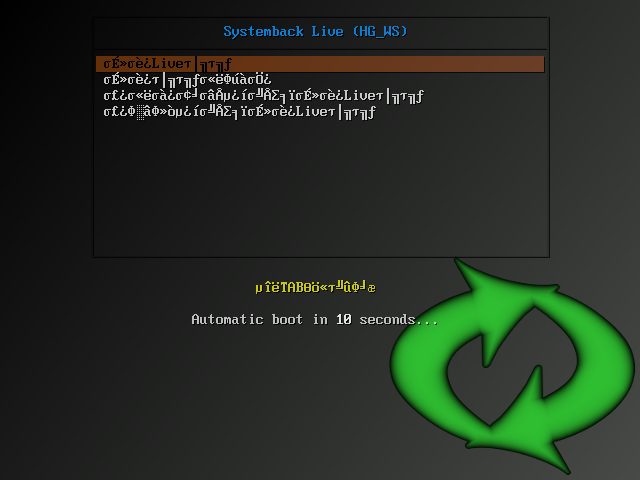
笔者也不知道为什么会是乱码,可能与Ubuntu是中文有关?附上一张正常的图片方便理解。
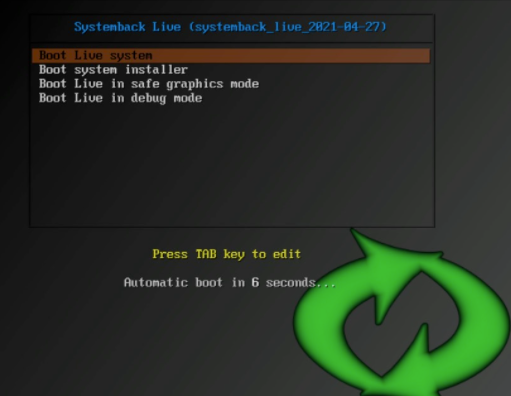
选择第一个直接进入系统!!!不要选第二个
选择第一个直接进入系统!!!不要选第二个
选择第一个直接进入系统!!!不要选第二个
在应用列表中选择systemback
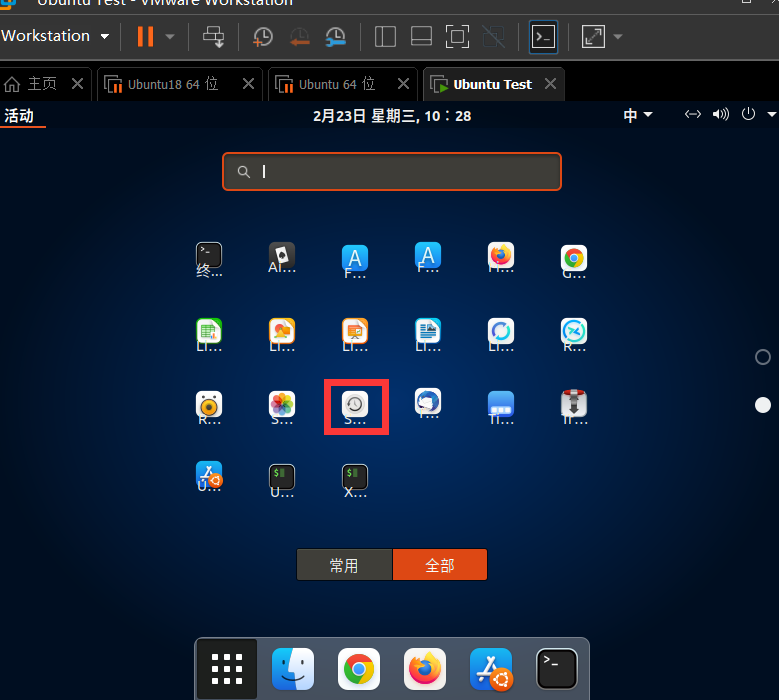
选择系统安装
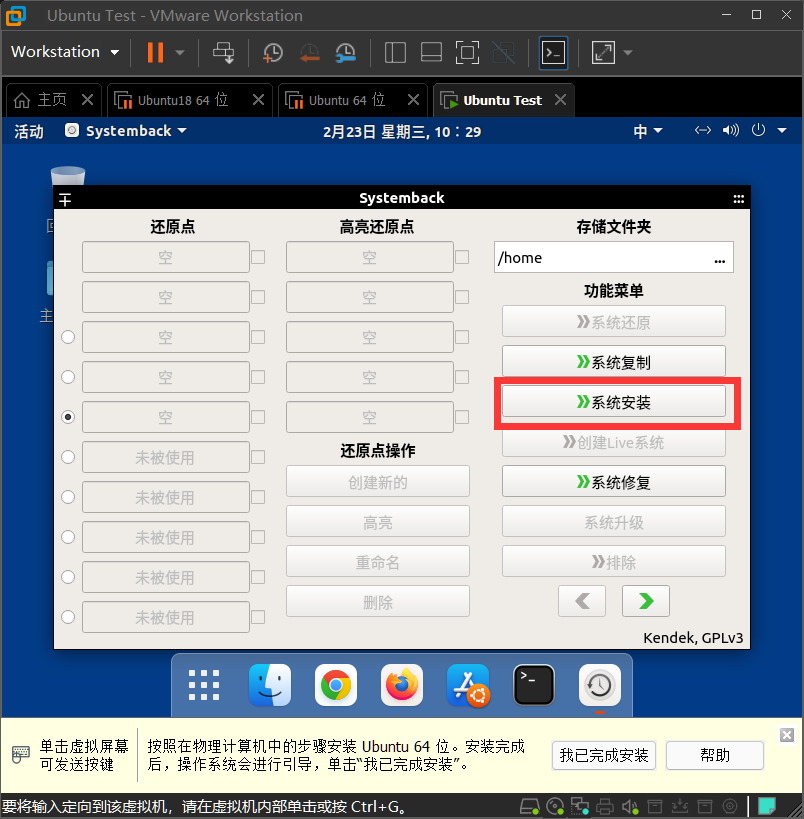
填写一下系统的基本信息
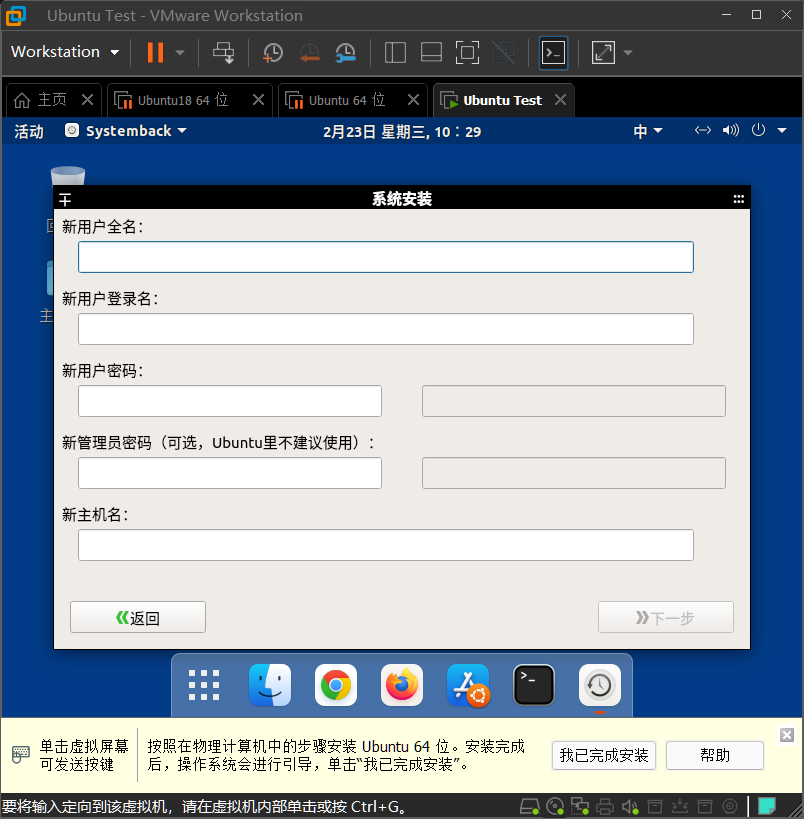
进入下一步后,在这个默认系统分区这里,点击删除。
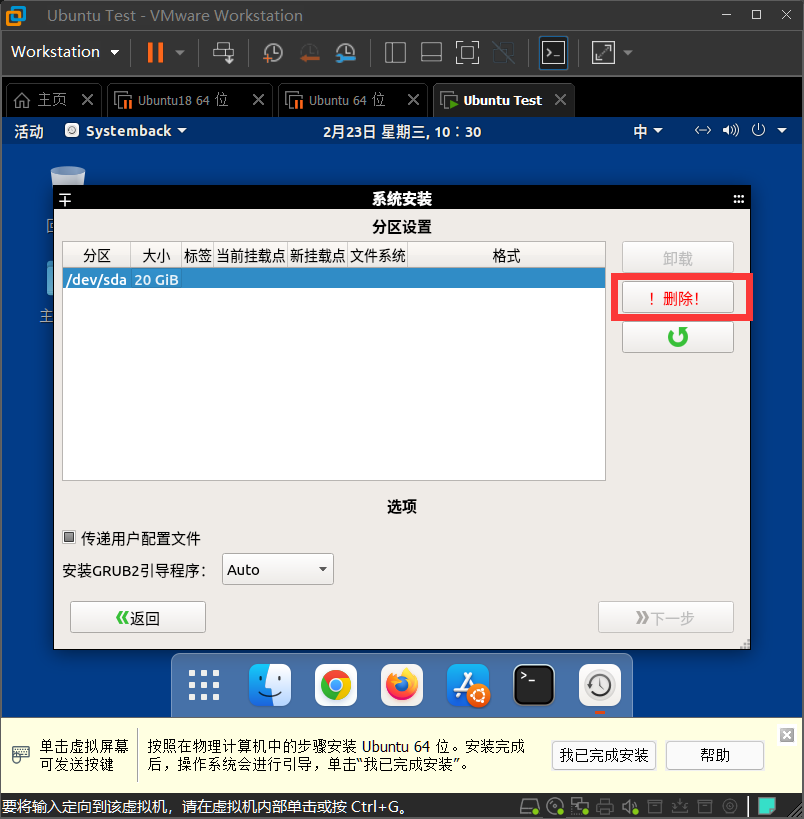
然后在空出来的系统上,新建2G的分区,留给SWAP(大小可因人而异)。
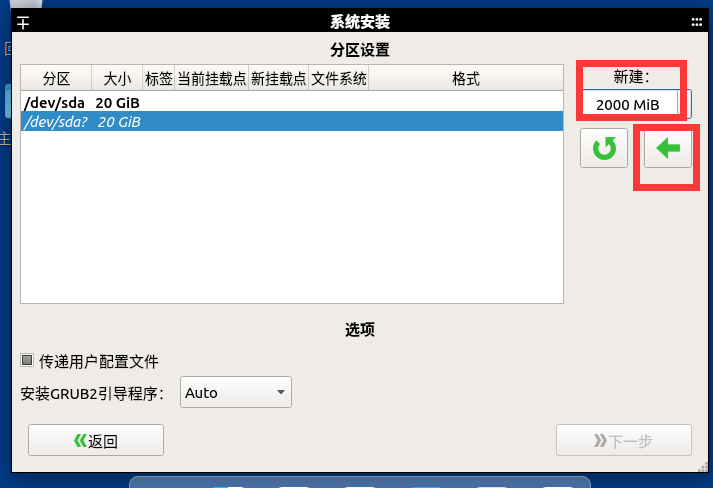
剩下的挂载给/目录。记得勾选传递用户配置文件以及用户数据!然后点击下一步开始安装。
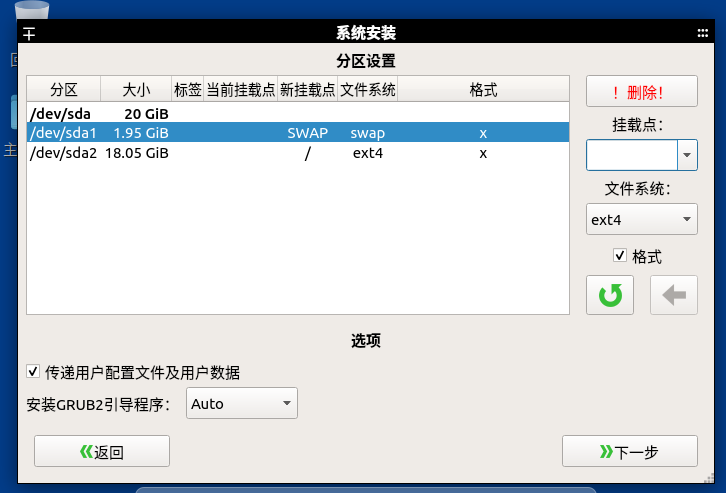
安装完成后关机,在VMware中选择编辑虚拟机设置。将DVD改为使用物理驱动器–>自动检测。
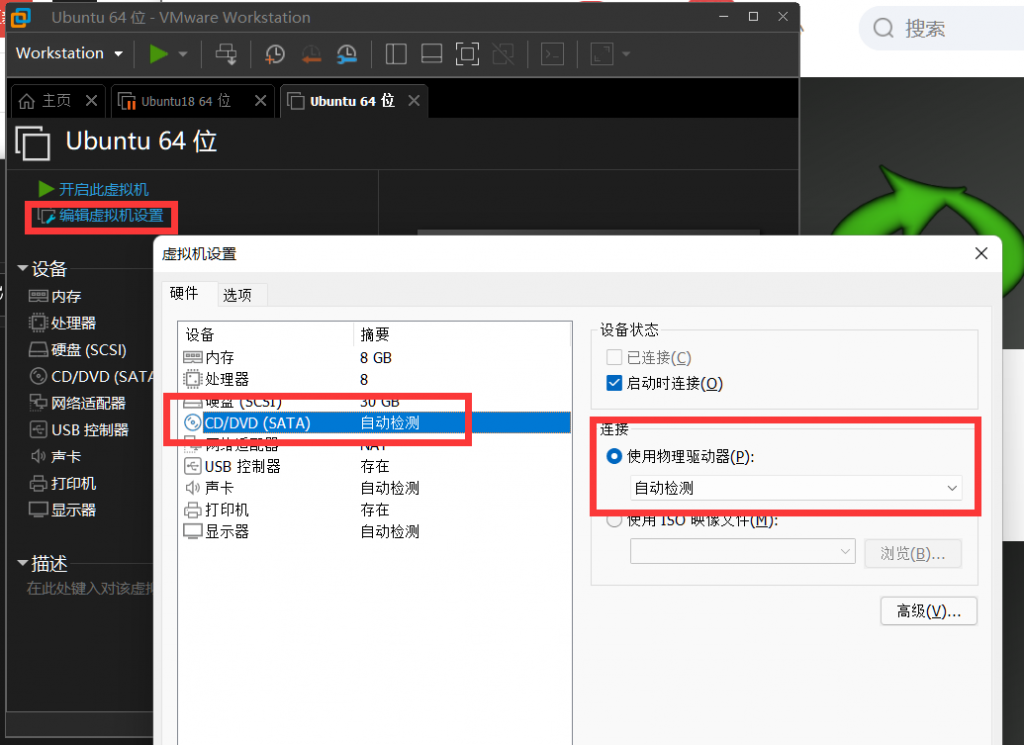
再次开机,安装就完成了~
参考
一文搞定基于 systemback 的 Ubuntu 系统镜像制作与安装
https://www.guyuehome.com/34452


文章评论